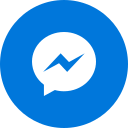Chào mừng bạn đến với công cụ tạo mã QR của AddME.vn, hãy cùng chúng tối tìm hiểu chị tiết Hướng Dẫn tạo Mã QR Code nhé.
Tại trang Dashboard bạn chọn Mã QR. Hãy nhấn vào nút Tạo QR bên phải để bắt đầu nhé.
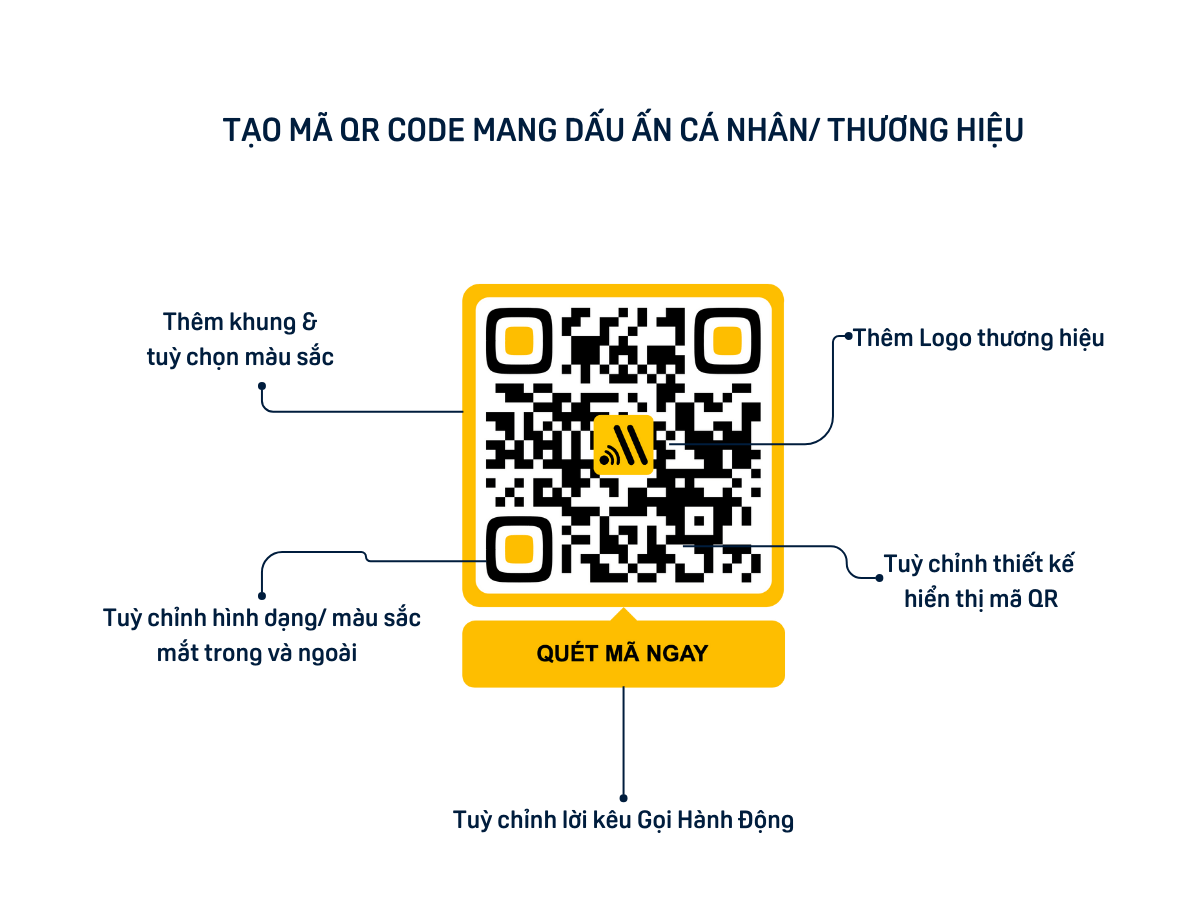
1. Chọn Loại Mã QR #
Tại giao diện tiếp theo bạn tiến hành nhập thông tin cho mã QR bao gồm:
- Tên: Nhập tên để bạn có thể phân biệt các mã QR với nhau
- Dự án: Thêm vào các dự án của bạn để dễ dàng phân loại và quản lý
- Loại QR: Chọn định dạng thông tin mà bạn cần chia sẻ với mã QR. Hiện AddME đang cung cấp 13 định dạng tạo mã QR bao gồm:
- Văn bản
- URL (liên kết)
- Điện thoại
- SMS (Tin nhắn)
- Whatapp
- Facetime
- Vị trí
- Wifi
- Sự kiện
- Mật mã
- VCard
- Paypal

Mỗi loại sẽ có các thông tin cấu hình khác nhau, bạn chỉ cần điền các thông tin tương ứng vào từng ô trống. Ở đây AddME sẽ ví dụ với URL nhé.
Với URL bạn chỉ cần nhập đường link mà bạn muốn vào ô trống và nhấp Tạo mới. Đừng quên sử dụng công cụ Rút Gọn link trước khi tạo để bạn có thể dễ dàng tuỳ chỉnh link đích và theo dõi số liệu tương tác của người dùng với mã QR của bạn. Sau đó tích chọn vào nút “mã QR động” và chọn liên kết rút gọn này.
Điều này đặc biệt quan trọng vì khi cần thay đổi link đích bạn chỉ cần vào mục liên kết rút gọn để đổi link đích, mà không làm thay đổi mã QR code đã tạo. Tiết kiệm, thời gian công sức và chi phí in ấn/ thiết kế khi có thay đổi link đích của mã QR.
Đừng dừng lại ở việc tạo một mã QR code trắng đen thông thường. Hãy cùng AddME thiết lập màu sắc và hình ảnh nâng cao hơn để tạo một mã QR ấn tượng khiến người dùng muốn quét mã của bạn ngay dưới đây nhé.
2. Thiết kế #
Với công cụ tạo mã QR của AddME, ban có thể tuỳ chọn thiết kế các mã QR như hình vuông, hình tròn, trái tim…. Hoa văn định hình bên trong và bên ngoài theo sở thích của mình.
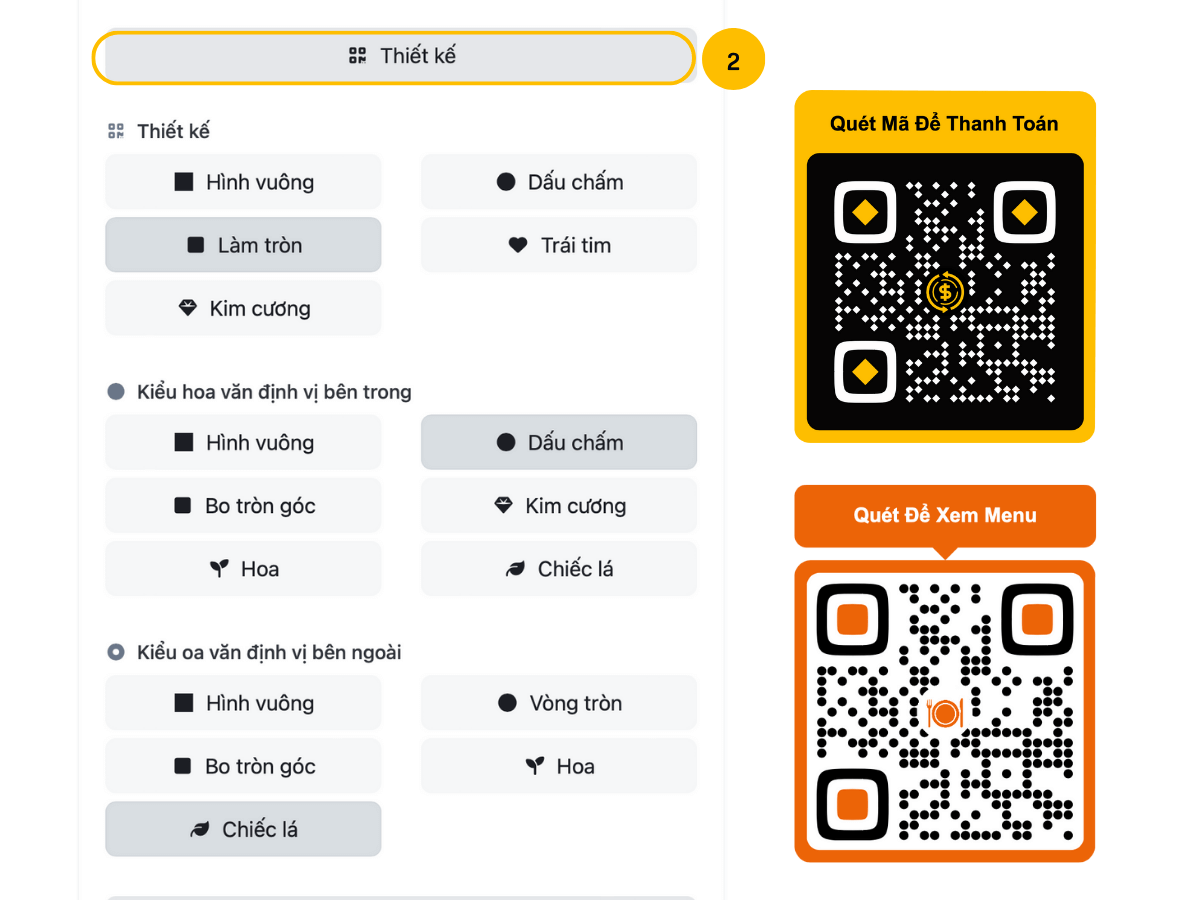
3. Màu sắc #
Bạn cũng có thể tuỳ chỉnh màu sắc, phù hợp với hình ảnh cá nhân/ nhận diện thương hiệu của mình.

4. Thêm Khung & Lời Kêu Gọi Hành Động #
Theo nghiên cứu, việc thêm lời kêu gọi hành động sẽ giúp tăng 80% tỉ lệ quét quả QR code của bạn. Vì vậy, đừng bỏ qua việc thêm khung để làm nổi bật mã QR cùng lời kêu gọi hành động hấp dẫn để tăng tỉ lệ quét mã QR bạn nhé.
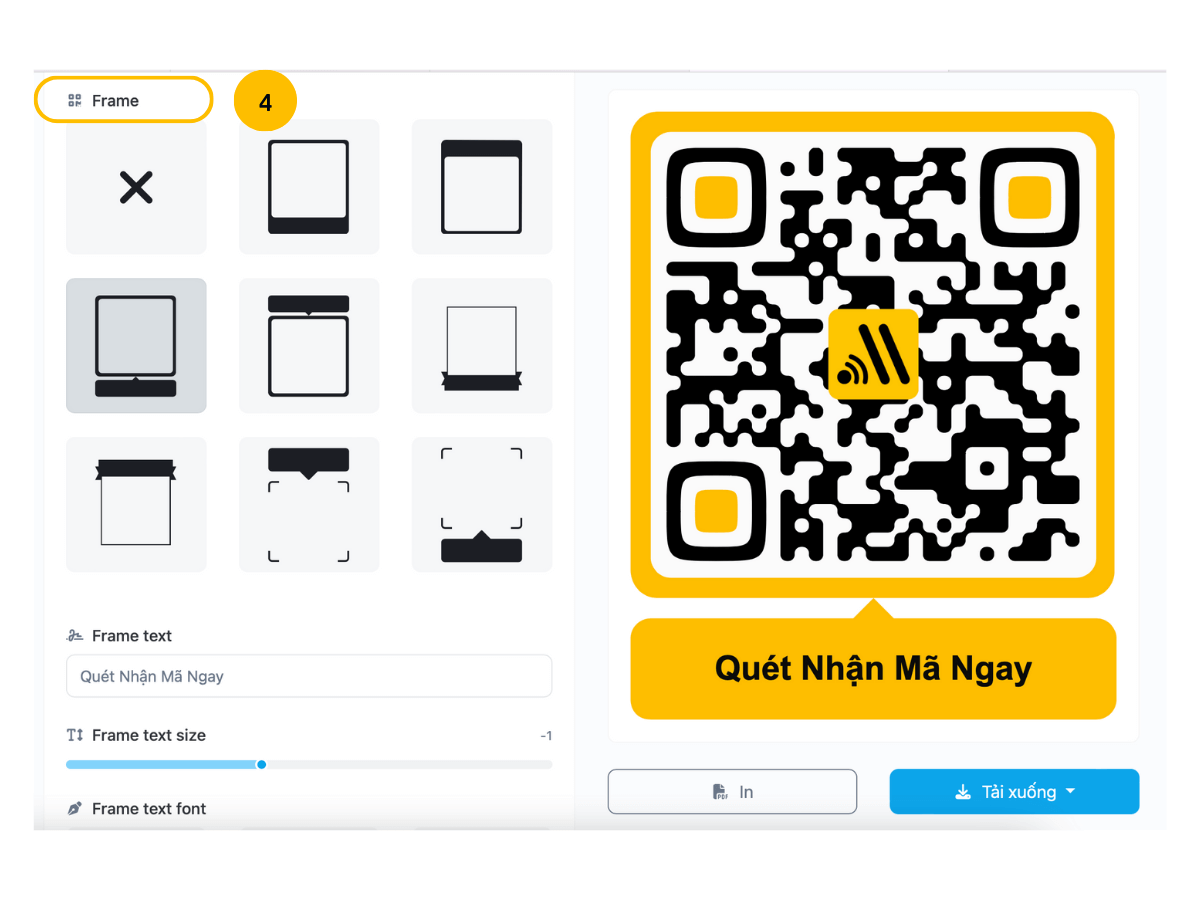
Bạn cũng có thể tuỳ chỉnh phông & kích cỡ phần chữ trên khung để phù hợp và dễ nhìn cho người dùng. Hãy đảm bảo bạn lựa chọn màu sắc cho chữ nổi bật trên màu nền của khung.
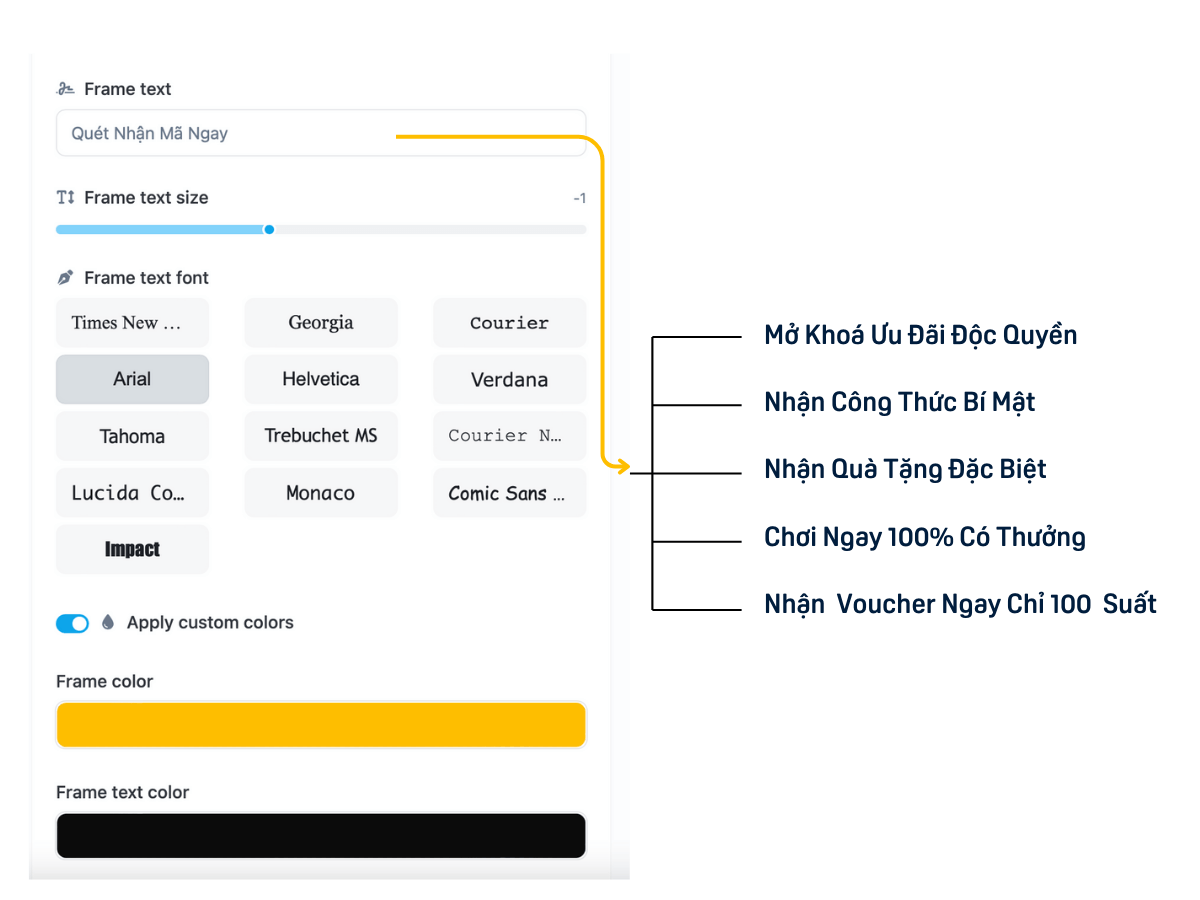
5. Xây Dựng Thương Hiệu #
Gây ấn tượng và giúp khách hàng nhớ đến thương hiệu của bạn bằng cách chèn logo vào mã QR. Nhấn thêm Logo của bạn ở mục ảnh Logo. Lưu ý: với các logo có nền bạn nên chọn kích thước ảnh “dưới 23” để đảm bảo mã QR có thể quét được nhé.
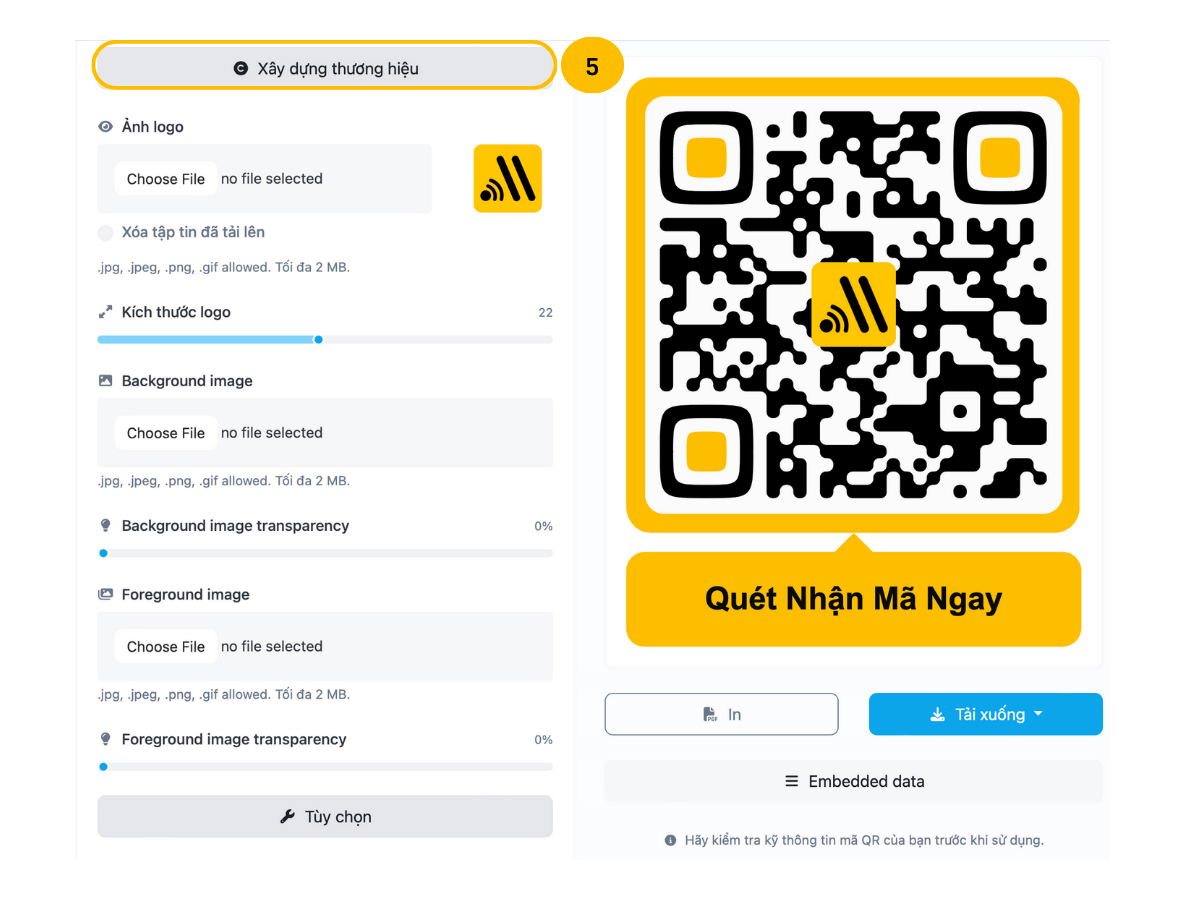
6. Tuỳ Chọn #
- Bạn có thể tuỳ chọn kích thước mã QR có mà bạn muốn tải xuống bằng cách điều chỉnh px ở mục “Kích thước”.
- Hoặc tăng giảm diện tích phần QR Code so với khung nền bằng cách tăng giảm phần “Canh lề”
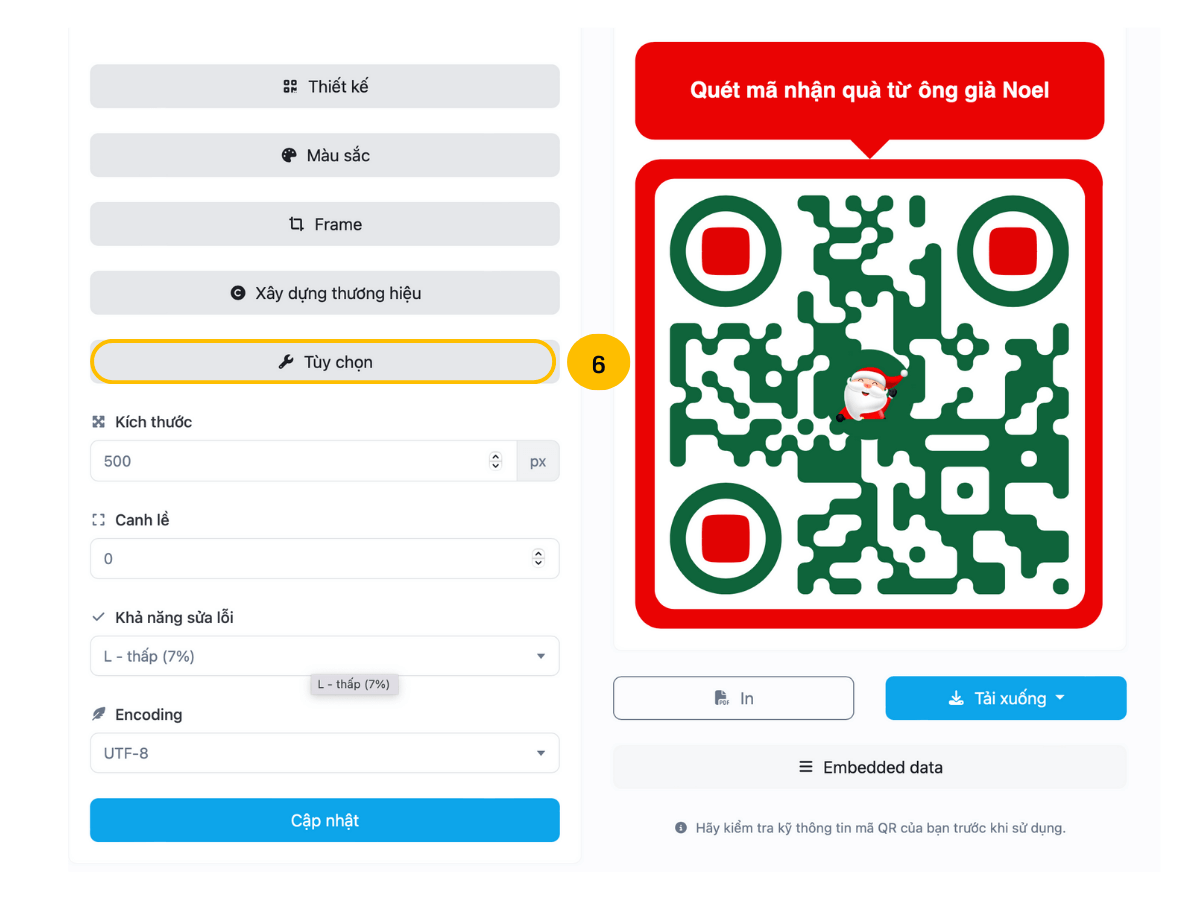
7. Tải QR Code và bắt đầu chia sẻ #
Sau khi kiểm tra kỹ lưỡng bằng cách sử dụng điện thoại và quét mã QR code hoạt động tốt. Bạn chỉ cần nhấn nút “Cập Nhật” và “Tải Xuống” định dạng phù hợp với nhu cầu sử dụng của mình bao gồm: SVG, PNG, JPG và WEBP.
Tham khảo: 12 CHIẾN LƯỢC TẠO MÃ QR CODE THU HÚT & TĂNG CHUYỂN ĐỔI
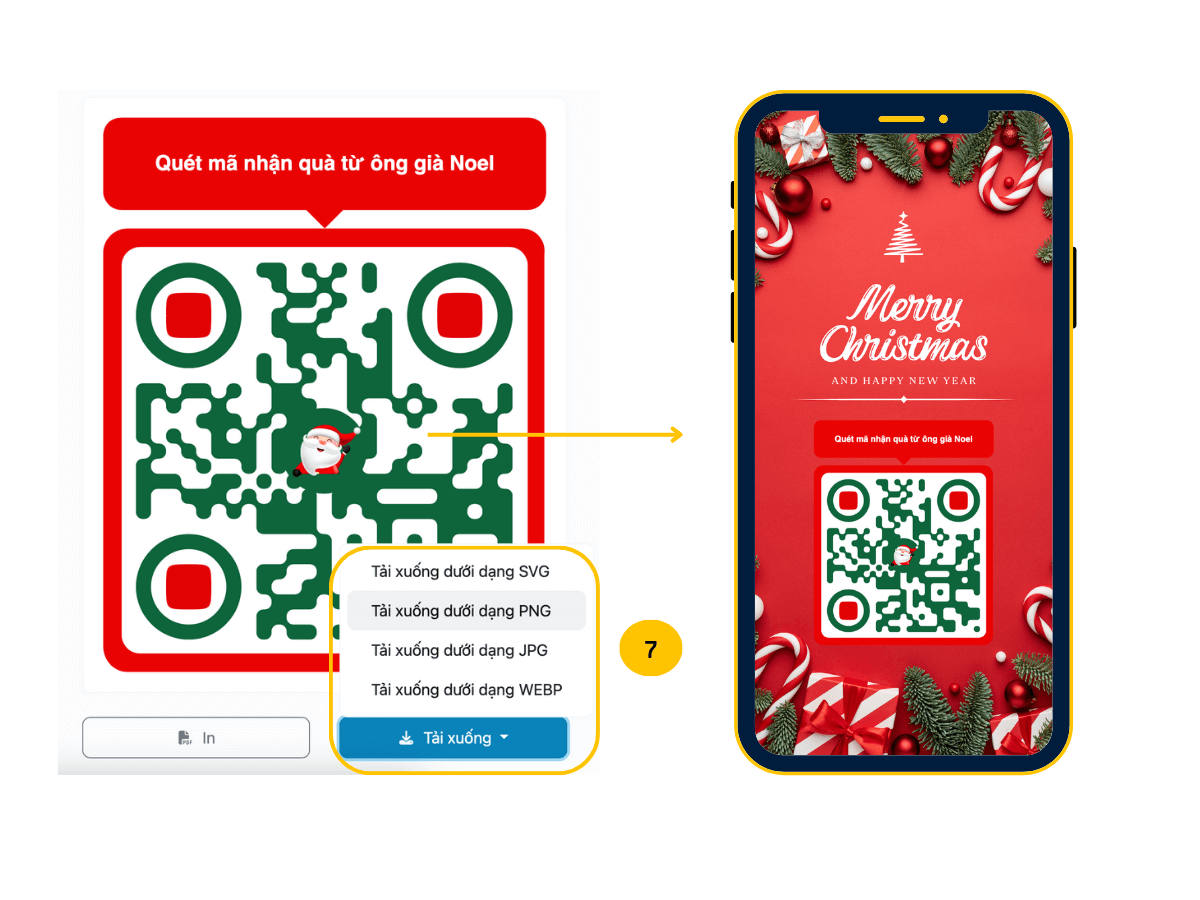
8. Theo Dõi & Phân Tích #
Như đã chia sẻ tại phần 1, nếu bạn đã tạo link rút gọn cho mã QR Code của mình, bạn có thể truy cập vào mục link rút gọn hoặc Dashboard để có thể theo dõi lượng người đã quét mã QR Code, cùng các dữ liệu bao gồm: Quốc gia, Thành phố, Người giới thiệu, Thiết bị, Hệ điều hành, Trình duyệt, Ngôn ngữ và UTM.
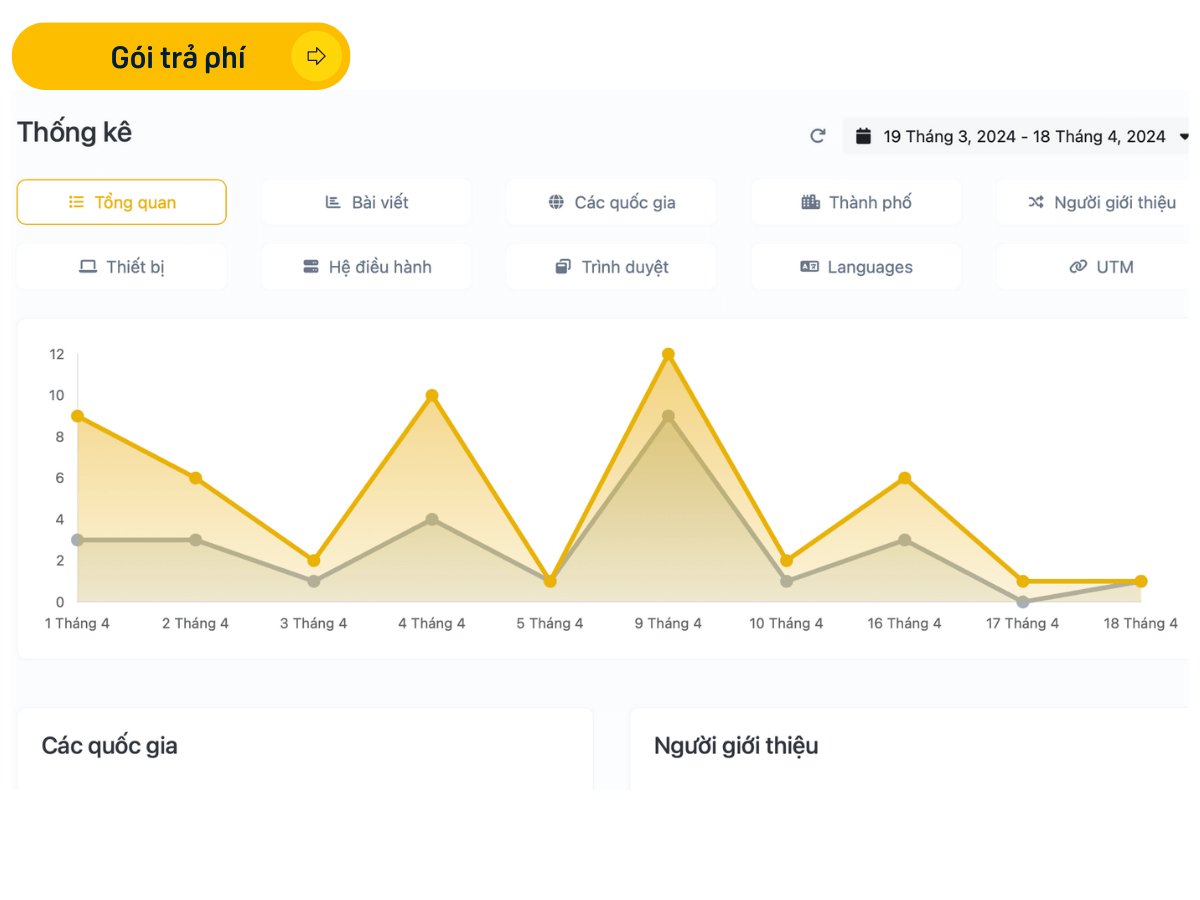
Nếu có bắt kỳ câu hỏi hoặc thắc mắc nào khác trong quá trình sử dụng. Đừng ngần ngại liên hệ ngay cho AddME TẠI ĐÂY để được hỗ trợ bạn nhé!